najsnažniji način za ubrzavanje android i pc wifi veza
Želite znati kako ubrzati WiFi vezu za Android i PC? Pa, možete pokušati kako ubrzati ovu najnoviju WiFi mrežu, zajamčeno protu-sporo.
Hej, tko se od vas ne može odvojiti od interneta? Ova ovisnost čini WiFi mrežu kao da je postala primarna potreba, bando.
Stoga se nemojte iznenaditi ako je WiFi internetska veza spora, mnogi će se osjećati nelagodno ili uznemireno jer razne aktivnosti postaju ometane.
Ali ne brinite, jer ApkVenue ima niz savjeta kako ubrzati najnovije Android i PC WiFi veze, koju možete primijeniti odmah. Jeste li znatiželjni?
Koji su uzroci spore WiFi veze kada se koristi?
Prije početka glavne rasprave, možda mnogi od vas ne znaju zašto WiFi signali često postaju spori, zar ne?
Pa, činjenica je da WiFi signali imaju ograničenu pokrivenost, pogotovo ako živite u višespratnici ili radite u uredu s velikim prostorom.
Prepoznavanjem uzroka ovog sporog WiFi signala možete biti upoznati s načinom ubrzanja WiFi mreža. Neki uzrok spore WiFi mreže među njima:
1. Odspojeni LAN kabel
Prvo što možete učiniti je provjeriti fizičku kondiciju usmjerivač i LAN kabel koje koristiš, bando.
Provjerite je li LAN kabel pravilno instaliran ili nije, je li smještaj prikladan ili nije i možda je odspojen.
LAN kabel koji se automatski odspoji ometati će snagu WiFi signala koji primate. Stoga uvijek provjerite stanje hardvera koji upotrebljavate za ubrzavanje WiFi veze.
2. Položaj Usmjerivač WiFi nije prikladan
Zatim još jednom provjerite jeste li staviti usmjerivač u ispravnom položaju ili još nije.
Činjenica je da postoji nekoliko zabranjenih pozicija usmjerivač, između ostalih, na podu, u zatvorenoj sobi, blizu prozora i u blizini druge elektroničke robe, bande.
Polazeći od širenja WiFi signala koji nije optimalan do ometanja elektromagnetskim poljima drugih elektroničkih predmeta, to može prouzročiti tromost WiFi mreže.
3. Previše WiFi korisnika
To je vrlo često kada koristite javne WiFi mreže, poznate i kao one na javnim mjestima, poput ureda, restorana ili trgovačkih centara.
Previše WiFi korisnika najvjerojatnije može utjecati na brzinu interneta kada ga koristite.
Stoga se toplo preporučuje korištenje WiFi mreže koja je zaključana i dana zaporka, tako da je kvaliteta interneta zajamčena i protu-spora, bando.
4. preuzimanje datoteka u velikom kapacitetu
Pa, pogotovo ako to radi puno korisnika postupak preuzimanje datoteka u velikom kapacitetu, kao što su filmovi, igre, pjesme ili druge stvari.
Previše postupka preuzimanja može poremetiti stabilnost internetske mreže koju korisnici prihvaćaju. Zašto Internet može biti sporiji tijekom postupka preuzimanja?
Budući da će WiFi dati veći prioritet dovršenju postupka preuzimanje datoteka prvo, zato pregledavanje osjećat ću se sporije.
5. Problematični ISP
Ako ne pronađete gore navedena četiri uzroka, moguće je Internetski poslužitelj (ISP) Ti si ta u nevolji, bando.
Trikovi kako ubrzati Andorid Wifi mreže i računala, kao i bilo što drugo, neće uspjeti ako postoje smetnje s ISP-om koji koristite.
Ako ISP ima problema, ono što je jasno je da samo čekate popravak ili ako se obratite za dodatne informacije.
Zbirka načina za ubrzavanje WiFi veze na Android telefonima i računalima sa sustavom Windows 10
Ne samo na Android uređajima, možda se i mnogi od vas pitaju kako ubrzati WiFi vezu na računalu ili prijenosnom računalu, posebno sa sustavom Windows 10.
Pa, u nastavku slijedi nekoliko jednostavnih koraka i metoda koje možete vježbati sami, a da ih čak i ne trebaju softver ili dodatne aplikacije, bando.
Jeste li znatiželjni na koje načine? Evo cijele rasprave!
Kako ubrzati WiFi bez Softver/ Dodatne prijave
Metoda ubrzati WiFi bez softver ili dodatne aplikacije općenito će biti povezani usmjerivač i ISP-a koji koristite.
Ovaj trik o tome kako ubrzati Wifi vezu usredotočit će se na maksimaliziranje upotrebe hardvera i na zadani softver s WiFi-a koji koristite.
Neki od dolje navedenih koraka također su se pokazali dovoljno učinkovitima za rješavanje vašeg problema, kao što su:
1. Promijenite položaj Usmjerivač WiFi
Tko bi to pomislio samo sa promijeniti položaj usmjerivač WiFi može li to utjecati na brzinu WiFi interneta koji koristite?
Ova metoda za brzi WiFi zvuči jednostavno i jednostavno, ali mnogi ljudi ne primjenjuju pravilno ovo načelo što rezultira lošom kvalitetom WiFi mreže.
Dakle, da biste odredili ispravno mjesto za postavljanje WiFi usmjerivača, možete slijediti brojne preporuke, i to:
Spusti ga dolje usmjerivač WiFi na otvorenom kako bi se maksimiziralo širenje signala u sobi. Ne odlaži usmjerivač na mjestu s puno prepreka, poput kraja sobe, ispod stola ili u ormariću.
Držati se podalje usmjerivač od temelja ili paralelno s nogama, jer podni materijal nije dovoljno dobar za širenje WiFi signala na sve kutove prostorije. Bolje usmjerivač postavljeni u viši položaj.
Držati se podalje usmjerivač elektroničkih objekata drugi koji imaju loš utjecaj jer emitiraju elektromagnetske valove koji se mogu zabrljati s WiFi signalima.
2. Usmjeravanje antene Usmjerivač u drugom smjeru
Ako obratite pažnju, općenito usmjerivač WiFi ima dvije antene smještene na stražnjoj strani. Ovom antenom možete ubrzati WiFi vezu.
Možete maksimizirati emitirani signal promijenite smjer jedne od antena u drugom smjeru, tako da svaka antena možepokriti razni kutovi sobe.
Ako je jedna antena usmjerena prema gore, drugu antenu možete pokušati usmjeriti u stranu, banda.
3. Prebaci Usmjerivač koja je sposobnija
Jeste li koristili internetski paket s najvećom brzinom, ali i dalje osjećate da je vaš internet spor?
Pa, možda vaš glavni problem dolazi s uređaja usmjerivač koje općenito još uvijek koriste usmjerivač urođena iz davatelja usluga, banda.
Da biste to popravili, možete se prebaciti na kupnju i zamijeniti s usmjerivač koja je sposobnija i ima veću brzinu veze.
Uz to, pobrinite se da koristite i mobitele i osobna računala ili prijenosna računala s kvalificiranim specifikacijama pregledavanje brže.
4. Upotrijebite davatelja internetskih usluga koji se ne koristi široko
Konačno, broj korisnika ISP-a (Internetski poslužitelj) mogao bi kvalitetu interneta učiniti još nižom i sporijom.
Neka vas ne iskušavaju jeftine cijene, možete početi prebacivati i koristeći ISP koji se ne koristi široko u vašem području.
Prvo što biste trebali učiniti je provjeriti ima li vaše područjepokriti ISP-ovi ili poziv služba za korisnike povezane za detaljnije informacije.
Kako ubrzati wifi na računalu ili prijenosnom računalu sa sustavom Windows 10
Pregledavanje Jeste li i dalje u potrazi za koledžima ili sporo gledate YouTube video zapise?
Ako ste pokušali izvršiti gornje korake, ali oni nisu imali značajnog učinka, također možete slijediti neke od njih kako ubrzati WiFi na Windows 10 računalu ili prijenosnom računalu slijedeći.
1. Promijenite DNS
DNS ili Sustav imena domena je protokol koji funkcionira u prijevodu stranice web u IP adresa.
Nažalost stranica web s vremena na vrijeme podvrgavajući se mnogim promjenama i čineći da DNS naporno radi na njegovom učitavanju, bando. Promjena DNS-a također je način da brzi WiFi postane moćan.
Tvrdi se da metoda promjene alternativnog DNS-a može ubrzati internetske brzine i do 20% u usporedbi s ako koristite zadani DNS.
Postoji nekoliko alternativnih DNS-a koji se često koriste, poput OpenDNS i Googleov DNS Jaka je u nastavku pregledao cjelovit način da se to promijeni.
- Korak 1 - Na zaslonu radna površina Windows, sve što trebate je desni klik na ikonu Mreža koji se nalazi s desne strane i otvorite postavke Otvorite postavke mreže i interneta.
- Korak 2 - Na prozoru Mreža i Internet, samo idite na dno i kliknite opciju Centar za mrežu i dijeljenje, banda.
- 3. korak - Tada će se opet pojaviti prozor Centra za mrežu i dijeljenje i ovdje samo trebate kliknuti na opciju WiFi veza smješteno na desnoj strani zaslona.
- 4. korak - Pojavit će se prozor WiFi status koja će prikazati status internetske mreže koju trenutno koristite. Ovdje samo kliknite izbornik Svojstva koji se nalazi na dnu.
- Korak 5 - Bit ćete ponovno preusmjereni na prozor WiFi svojstva. U stavci u okviru u sredini, sve što trebate je pronaći i odabrati opciju Internet protokol verzija 4 (TCP / IPv4).
Ako imatenaglasci, samo klikneš Svojstva.
- Korak 6 - U prozoru Internet Protocol Version 4 (TCP / IPv4) sve što trebate je odabrati opciju Upotrijebite sljedeće adrese DNS poslužitelja: koja je na dnu.
Samo trebate unijeti alternativni OpenDNS, Poželjni DNS poslužitelj: 208.67.222.222 i Zamjenski DNS poslužitelj: 208.67.222.220.
Ako imate, samo kliknite u redu a da biste postigli maksimalne rezultate ostajete ponovno pokretanje Vaše računalo ili prijenosno računalo.
Osim korištenja postavljanje Kao i gore, postoje i OpenDNS DNS 1.1.1.1 za koji se tvrdi da može pružiti brzine interneta i do 10 puta brže.
2. Promjena Širina pojasa
Uistinu će vas biti teško petljati širina pojasa pruža ISP, ali ispada da i Windows ograničava širina pojasa ti si.
Operacijski sustav Windows ima značajku za dijeljenje širina pojasa za uslugu Kvaliteta usluge (QoS) koju čine Windows Update i drugi programi.
Da biste ubrzali WiFi u sustavu Windows 10, možete postaviti i promijeniti postavka širine pojasa uz slijedeće korake.
Zabilježimo da korisnici Windows 10 Home Edition možda neće moći koristiti ovu metodu ubrzavanja WiFi mreža.
- Korak 1 - Prvi put kad si otvorio prozor Trčanje pritiskom na kombinaciju tipki Ctrl + R tipkovnica. Tada jednostavno trebate tipkati gpedit.msc a zatim pritisnite Enter.
- Korak 2 - Pojavit će se prozor Uređivač pravila lokalnih grupa, ovdje samo idite na izbornik Konfiguracija računala> Administrativni predlošci> Mreža> Planer paketa QoS.
- 3. korak - Ako ste ušli u QoS izbornik Planer paketa, samo dvaput kliknete na opciju Rezervirano ograničenje propusnosti.
- 4. korak - Na prozoru Rezervirana granica propusnosti, prvo promijenite opciju u Omogućeno sve dok se ne pristupi izborniku na dnu.
Zatim dijelom Opcije: ti se samo snalaziš Ograničenje propusnosti (%): 0, a zatim kliknite u redu.
Ako je tako, ostajete ponovno pokretanje Vaše računalo ili prijenosno računalo za postizanje rezultata.
Bilješka:
Promijeniti ograničenje širine pojasa na 0 može riskirati ometanje postupka Windows Update i drugih srodnih programa.
3. Isperite DNS
Način na koji možete ubrzati Wifi vezu prilično je trivijalan, ali ima ispiranje DNS za ubrzanje internetske veze u sustavu Windows 10 pokazao se prilično uspješnim.
Problem je u činjenju ispiranje Vaš DNS hoćeresetiraj predmemoriju DNS računalo ili prijenosno računalo koje koristite za prilagođavanje podataka i promjena iz a domena.
Napraviti ispiranje DNS, sve što trebate je pristupiti mu pomoću Naredbeni redak s nekoliko jednostavnih koraka.
- Korak 1 - Pritisnite gumb Start na tipkovnica zatim upišite "cmd" dok se ne pojavi preporuka naredbenog retka. Tada samo trebate desnom tipkom miša kliknuti odjeljak Naredbeni redak i odabrati opciju Pokreni kao administrator.
- Korak 2 - Prikazat će se prozor naredbenog retka i sve što trebate učiniti je unijeti naredbu ipconfig / flushdns zatim pritisnite Enter.
- 3. korak - Proces će potrajati dok ne bude potvrde ispiranje DNS je uspješno izveden u prozoru naredbenog retka.
Za maksimalne rezultate možete ažurirati svoju IP konfiguraciju adresa unosom naredbi ipconfig / obnoviti i pritisnite Enter.
- 4. korak - IP postavke adresa pokrenut će se i kada završi možete odmah zatvoriti prozor naredbenog retka. Napokon možete ponovno pokretanje PC ili laptop da osjetite rezultate, bando.
4. IRPStackSize
Za korisnike sustava Windows 10 možete koristiti i IRPStackSize da biste ubrzali WiFi na računalu ili prijenosnom računalu.
Ovdje možete promijeniti količinu IRPStackSize da biste odjednom mogli primati više podataka.
Ova metoda ubrzavanja WiFi mreža vrlo je učinkovita za WiFi korisnike širina pojasa iznad 10Mbps. Za korisnike ispod njega, učinak bi mogao biti manje izražen, bando.
- Korak 1 - Pritisnite kombinaciju tipki Ctrl + R na tipkovnica otvoriti prozor Trčanje. Tada samo trebate tipkati regedit i pritisnite tipku Enter.
- Korak 2 - Ovdje samo trebate kliknuti opciju s lijeve strane, ** HKEY_LOCAL_MACHINE \ SYSTEM \ CurrentControlSet \ Services \ Lanman Server \ Parametri.
- 3. korak - U odjeljku Paramaters sve što trebate je desni klik na DWORD datoteku s imenom IRPStackSize, kliknite Izmijeni i ispunite vrijednost s 50.
Ako opcija IRPStackSize ne postoji, sve što morate učiniti je stvoriti novu DWORD datoteku s desnom tipkom miša kliknite> Novo> DWORD (64-bitna) vrijednost i preimenujte ga u IRPStackSize.
- 4. korak - Baš kao i prije, sve što trebate je kliknuti desnom tipkom miša na novu IRPStackSize i kliknuti Modifiy.
Sadržaj Podaci o vrijednosti: 50 zatim kliknite u redu za dovršetak postupka. Zbog osjećaja učinka ostajete ponovno pokretanje Vaše računalo ili prijenosno računalo.
Kako ubrzati WiFi na Android telefonima
Ne samo na Windows računalu ili prijenosnom računalu, ApkVenue također ima nekoliko jednostavnih vodiča kako ubrzati WiFi na Android telefonu a da čak ni ne zahtijeva pristup korijen znaš.
Metoda koju će ApkVenue ovog puta pregledati, pokazala se prilično učinkovitom u ubrzavanju WiFi veza na vašem Android mobitelu.
Pa, umjesto da postanete znatiželjniji, bolje je samo pogledati detalje u nastavku!
1. Postavljanje Tvorničke postavke
Bez potrebe za dodatnim aplikacijama, WiFi mrežu možete ubrzati pomoću zadanih postavki koje su već na vašem Android mobitelu, bando.
Pa, ovdje ApkVenue vježba pomoću Android mobitela tipa Xiaomi Redmi 4X koji već koristi MIUI 10.
Koraci koje morate učiniti prilično su jednostavni. Slijedi slijed metoda koje možete slijediti kako ubrzati Android WiFi vezu.
- Korak 1 - Prvi put idete na jelovnik Postavke zatim odaberite opciju WiFi za otvaranje postavki WiFi mreže na vašem Android telefonu.
- Korak 2 - Sljedeći ostaješ svitak dolje dok ne pronađete opciju Napredne postavke za dublje postavke u vezi s Wi-Fi.
Ovdje u opcijama možete postaviti optimizaciju WiFi mreže WiFi asistent i Način brzine WiFi.
- 3. korak - Otvorite postavke WiFi asistent a zatim ga aktivirajte tako da se može automatski prebaciti s WiFi mreže na podatkovni paket kada je veza loša ili spora.
Opciju također možete aktivirati Prikaži upozorenje o upotrebi podataka pružanje informacija o korištenju interneta pomoću podatkovnog paketa.
- 4. korak - WiFi možete ubrzati i na Androidu aktiviranjem opcije Način brzine WiFi dati prioritet širina pojasa u određenim aplikacijama.
Evo opcija Uobičajeni način rada podijeliti širina pojasa između aplikacija koje se izvode prvi plan i pozadini ravnomjerno.
Koje su mogućnosti Ekstremni način rada koji će odrediti prioritete širina pojasa na aplikacijama pokrenutim na prvi plan. Privremena prijava pozadini možda neće moći privremeno pristupiti internetu.
2. WiFi Switcher aplikacija
Osim toga, možete se osloniti i na programe trećih strana kako biste dobili WiFi mrežu s maksimalnom kvalitetom signala.
Sam ApkVenue preporučuje aplikaciju koja se zove WiFi prekidač razvio Cloudie Development koji možete koristiti bez potrebe za pristupom korijen.
Ova aplikacija za pojačavanje signala WiFI ima prilično dobru funkciju za vaš mobitel. Kako koristiti aplikaciju WiFi Switcher? Evo kako!
- Korak 1 - Prvi put naravno da morašpreuzimanje datoteka i instalirati primjena WiFi prekidač koje možete dobiti na donjem linku.
- Korak 2 - Otvorite aplikaciju WiFi Switcher i na početku će se od vas tražiti dozvola za pristup lokaciji. Jednostavno morate dodirnuti opciju Dopustite. Napravite sljedeći korak dok ne uđete u glavni prikaz aplikacije WiFi Switcher.
- 3. korak - Možete postaviti željenu WiFi mrežu da se prvo poveže. Da biste ga postavili, samo trebate aktivirati kvačicu u odjeljku Poželjna na svakoj WiFi mreži koja je prikazana.
- 4. korak - Također možete izvršiti daljnja podešavanja u aplikaciji WiFi Switcher tako što ćete dodirnuti ikonu s tri točke u gornjem desnom kutu i odabrati opciju Postavke.
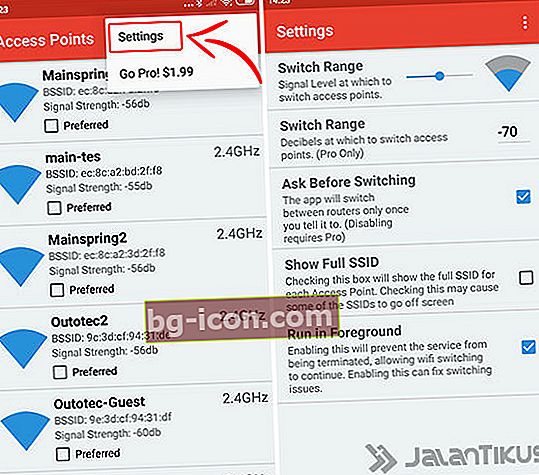
Ovdje samo morate postaviti minimalno ograničenje snage WiFi mreže za koju mislite da je spora.
Opciju također možete aktivirati Pitajte prije prebacivanja pružiti obavijest o zamjeni WiFi-a i Trčite u prvi plan kako bi se spriječilo zatvaranje aplikacije zbog sustava.
Dakle, to je zbirka načina za ubrzanje WiFi veze koje možete vježbati na Android mobitelu i Windows 10 računalu ili prijenosnom računalu.
Doista, postoji mnogo aspekata na koje morate obratiti pažnju ako je vaša internetska mreža spora ili nestabilna?
Pa, imate li još nekih savjeta i trikova? Hajde, ne ustručavajte se napisati svoje mišljenje u stupac komentara ispod!
Pročitajte i članke o WiFi ili drugi zanimljivi članci iz Lukman Azis.