želite izgledati profesionalno? isprobajte sljedećih 7 savjeta i trikova za Windows 10
Ovi savjeti i trikovi za sustav Windows 10 mogu povećati vašu produktivnost i učiniti da izgledate profesionalno. Zato je Jaka o ovome razgovarao.
Windows 10 je brz i učinkovit operativni sustav dizajniran za povećanje produktivnosti svojih korisnika. Ovaj najčešće korišteni stolni operativni sustav nudi puno značajki.
Nažalost, nema malo ljudi koji ne znaju ili ne koriste ovu cool mogućnost. Čak i ako ga koristite i naviknete se, to može povećati vašu produktivnost i učiniti vas vidljivima profesionalni. Zato u ovom postu raspravljamo o 7 savjeta i trikova za maksimiziranje produktivnosti na prijenosnom računalu sa sustavom Windows 10.
- 9 načina za onemogućavanje špijuna na sustavu Windows 10
- Želite li besplatno nadograditi Windows 10? Evo trika!
- Kako prevladati Windows 10 koji je istekao bez ponovne instalacije
Savjeti i trikovi za sustav Windows 10
1. Koristite GodMode za kontrolu svega
GodMode jedna je od najboljih tajni u OS Windows 10. Zapravo je ovo skrivena mapa koja sadrži razne pristupne prečace i napredne značajke u sustavu Windows 10.
Na taj način možete prilagoditi gotovo sve bez potrebe da se poigravate jedan po jedan u postavkama ili na upravljačkoj ploči. Da sada aktiviramo GodMode, kako:
- Prvo stvorite novu mapu na radnoj površini, kako klik točno na radnoj površini> 'Novi' > 'Mape'.
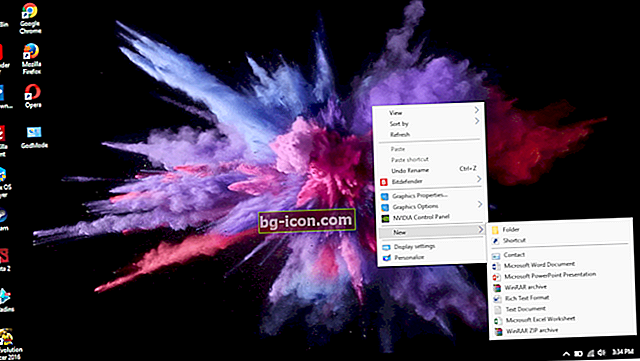
- Klik zar neNova mapa', kliknite'Preimenovati'.
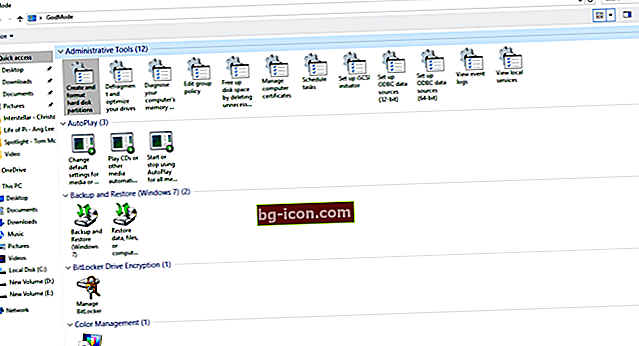
- Nazovite s "
Način Boga. {ED7BA470-8E54-465E-825C-99712043E01C}"(bez navodnika).
Ako uspije, ikona mape promijenit će se, slično kao i upravljačka ploča. Tako možete prilagoditi razne postavke u jednoj mapi. Super, zar ne?
2. Koristite glasovne naredbe
Windows 10 dolazi s virtualnim asistentom tzv Cortana, koji vam pomaže raditi razne stvari putem glasovnih naredbi. Pa, zašto ne naučiti maksimizirati ovu jednu značajku?
Možete zatražiti pomoć od Cortane za otvaranje aplikacija, reprodukciju glazbe, stvaranje događaja, pretraživanje weba, prikaz najnovijih vijesti, pružanje važnih obavijesti i još mnogo toga.
Šteta je ne ako je ova značajka nezaposlena? Cortana ima značajku "Način slušanja" koja vam omogućuje da razgovarate s Cortanom kao da razgovarate s nekim i tražite od njega da nešto učini. Kako to organizirati?
- Klik Windows tipka i upišite "Cortana".
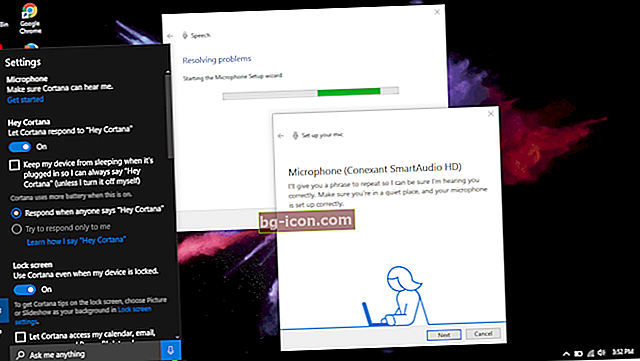
- Sljedeća će se Cortana pojaviti, kliknite postavke.
- Nastavite prilagođavati mikrofon kako biste bili sigurni da vas Cortana sluša i aktivirajte opciju "Hej Cortana".
3. Koristite Snap za organiziranje prozora aplikacije
Snap je super značajka cool drugi u sustavu Windows 10 koji vam to dopuštaju višezadaćnost ili pokrenite više aplikacija odjednom s lakoćom i zabavom.
Na zaslonu će se prikazati nekoliko aplikacija kojima veličinu možete sami prilagoditi. Pa i ime višezadaćnost naravno, to mora biti brzo i možete koristiti sljedeću kombinaciju kako biste maksimizirali značajku Snap.
- Pobjeda + Lijevo: Klikni lijevu polovicu.
- Pobjeda + Desno: Klikni desnu polovicu
- Pobjeda + Lijevo i Pobjeda + Gore: Zakačite na gornji lijevi rub.
- Pobjeda + Desno i Pobjeda + Gore: Zakopčajte se na gornji desni rub.
- Pobjeda + lijevo i pobjeda + dolje: Zakačite donji lijevi rub.
- Pobjeda + Desno i Pobjeda + Dolje: Zakačite donji desni rub.
4. Koristite prikaz zadataka za više zadataka
Prikaz zadatka je inovativni prebacivač zadataka koji je prvi put predstavljen u sustavu Windows 10 radi poboljšanja iskustva višestruko taksiranje. Ovaj prikaz zadatka prikazat će minijature svih otvorenih aplikacija.
Ovo je savršeno za one koji koristite dva monitora. Dakle, možete se brzo prebaciti s jednog na drugi program.
- Pritisnite Win + Tab.
- Prevucite tri prsta na dodirnoj podlozi.
5. Koristite virtualnu radnu površinu
U značajci prikaza zadataka možete stvoriti i virtualne radne površine koje vam pomažu u upravljanju pokrenutim aplikacijama. Ovo je savršeno za one od vas koji uglavnom otvaraju programe.
Na primjer, možete stvoriti prvu radnu površinu za rad i možete stvoriti drugu virtualnu radnu površinu za igranje. Kako:
- Otvorite prikaz zadataka pritiskom na tipku Win + Tab.
- Zatim kliknite "Nova radna površina" u donjem desnom kutu da biste stvorili novu virtualnu radnu površinu.
6. Koristite način rada s tabletom
Windows 10 dolazi s način rada s tabletom onaj pametni. Dakle, zaslon možete koristiti kao tablet s metro sučeljem. Dakle, optimalno je ako imate prijenosno računalo s dodirnim zaslonom ili 2-u-1 uređaju. Kako:
- Otvorite "Action Center" i kliknite ikonu načina rada tableta.
- Ili prevlačenjem četiri prsta po dodirnoj podlozi.
7. Upotrijebite pokrete dodirne pločice za brze zadatke
Jeste li korisnik prijenosnog računala, ali ne volite koristiti dodatni miš? Ako je odgovor da, morate znati i koristiti dodirnu podlogu zasnovanu na gestama. Ispod su neke geste dodirne table koje su korisne za svakodnevno:
- Pomicanje: Prijeđite vodoravno ili okomito s dva prsta.
- Povećavanje / smanjivanje: Stisnite ili stisnite pomoću dva prsta.
- Desni klik: Dodirnite s dva prsta dodirnu podlogu.
- Prikaži radnu površinu: prijeđite tri zaslona prema zaslonu.
- Prikaz svih prozora: s tri prsta prijeđite prema zaslonu.
- Promjena aplikacija: Prijeđite prstima ulijevo ili udesno s tri prsta.
Zaključak
Kako? Sigurno niste sve što znate dobro? Ako već znate da ga ne koristite nužno, iako vam može povećati produktivnost. Zato se od sada pokušajte naviknuti. Na taj ćete način izgledati profesionalno kada koristite računalo / laptop.
Nadamo se da ovi savjeti i trikovi za Windows 10 sigurno mogu povećati produktivnost i biti korisni za vas. Ne zaboravite komentirati.
Pročitajte i članke o Windows ili pisanje iz Lukman Azis drugo.