kako instalirati Android na PC i laptop bez emulatora
Ovaj put ApkVenue će vam objasniti kako lako instalirati Phoenix OS na računala i prijenosna računala. Hajde, pogledajte opis ispod.
Na svijetu postoji mnogo korisnika pametnih telefona i zapravo ljudi provode više vremena na mobilnom nego na računalu. Pa, Android pametni telefon je jedan od takvih najviše korišten zauzima prvo mjesto. Iako su ga pogodili mnogi problemi, Androidove izvedbe nikada nisu bile nimalo razočaravajuće. Čak je i sada Android razvijen tako da može raditi na računalnom sustavu, naziva se ovaj razvoj Projekt Android-x86.
Trenutno je projekt Android-x86 rodio novi OS stabilniji, posebno za uređaje stolnih računala user-friendly, OS je imenovan OS Phoenix. Pa, izvijestili su sa stranice makeusof, ovaj put će vam Jaka objasniti kako jednostavno instalirati Phoenix OS na računalo i laptop. Hajde, pogledajte opis ispod.
- Kako igrati Mobile Legends na računalu i laptopu, a da ne budete spori, push rank se neprestano ruši!
- 7 načina za igranje mobilnih legendi za početnike, Solo Rank to Mythic!
- 8 načina za dobivanje besplatnih skinova za mobilne legende: Bang bang
Kako instalirati Android na računala i prijenosna računala bez emulatora
Zahtjevi prije instaliranja OS Android Phoenix
1Zahtjevi za hardverom
Za operativni sustav Phoenix potreban je x86 procesor za nesmetano pokretanje, bilo umjetno Intel ili AMD. Međutim, najviše se preporučuje procesor Intel Atom. Slijede minimumi hardverski zahtjev potreban.
Kapacitet pohrane Najmanje 2 GB.
Intel ili AMD procesori izrađeni u godinama 2012. i više. Preporučljiviji Intel Atom procesor.
USB bljesak voziti 8 GB (Za medije za podizanje sustava Phoenix OS).
USB bljesak voziti 1 GB (Za GParted)
2.UEFI ili BIOS matične ploče?
Stariji računalni sustavi izrađeni 2010. i niže još uvijek koriste sustav I / O BIOS kao Power On Self Test (POST). Dakle, prije nego što računalo uđe u operativni sustav, BIOS će najprije provjeriti neke instalirane hardverske komponente, što onemogućava rad operativnog sustava u nedostatku BIOS-a. Međutim, sada najnoviji računalni sustavi zamjenjuju BIOS novom tehnologijom tzv Unifed proširivo sučelje firmvera (UEFI), za ovu se tehnologiju tvrdi da je pouzdanija i sigurnija od BIOS-a.
Nažalost, Phoenix OS nije podrška s UEFI sustavom. Međutim, ne brinite jer možemo konfigurirati UEFI za rad sa sOperativni sustav koji nije Windows. Hajde, nastavi čitati.
Kako instalirati Phoenix OS
Korak 1. Preuzmite Phoenix OS
Instalacijski paket Phoenix OS dostupan je za novije verzije 32-bitni i 64-bitni. Da bismo ga po potrebi mogli instalirati na staro ili najnovije računalo. Možete preuzeti Phoenix OS putem službenog web mjesta kao što je gore prikazano.
Korak 2. Napravite Bootable USB Phoenix OS za Flash pogon
Nakon završetka preuzimanja instalacijskog paketa OS Phoenix, sljedeći je korak stvaranje Pokretački USB Phoenix OS pomoću aplikacije Rufus. Kada završite s preuzimanjem Rufusa, otvorite aplikaciju.
Prvo odaberite USB pogon koje želite koristiti. Drugo, odaberite opciju MBR particijske sheme za BIOS ili UEFI. Treće, odaberite datotečni sustav FAT32. Četvrto, možete označiti opciju za Brzo formatiranje, Stvorite pokretačku sliku pomoćuitd. kao što je prikazano na gornjoj slici. Zatim napokon odaberite gumb Start.
Korak 3. Konfigurirajte BIOS / UEFI
Tri su stvari koje se moraju konfigurirati u BIOS-u / UEFI prije instalacije Phoenix OS-a. Svaki dobavljač obično ima BIOS / UEFI zaslon drugačiji ali funkcija ostaje ista. Evo postavki koje možete promijeniti u BIOS-u / UEFI-u.
1. Aktivirati Značajka naslijeđenog načina rada Ako je moguće.
2. Odaberite značajke načina Windows 7 ili Linux Mode ako su dostupne.
3. Isključite značajku Brzo pokretanje i sigurno pokretanje ako ih ima, jer su obje značajke dizajnirane za Windows računala, dok je Phoenix OS operativni sustav zasnovan na Linuxu.
Ako su gornje postavke dovršene, posljednji je korak da možete promijenite način pokretanja počinju se usmjeravati na USB bljesak voziti koji sadrži instalacijski paket Phoenix OS.
Korak 4. Izrada instalacijske particije (nije obavezno)
Tamo je dva tipa particija naime GPT i MBR. Na novijim računalima obično koristi GPT tip koji je zadana particija. Stoga prvo moramo promijeniti vrstu particije iz GPT u MBR. To je također zbog tipa MBR particija podrška za sve vrste operativnih sustava.
Prvi način je da prvo preuzmete GParted aplikaciju, a zatim je stvorite USB za pokretanje koja sadrži prijavu. Zatim promijenite početno očitanje BIOS-a na USB pogon i umetnite Flash pogon koji sadrži pokretan prijave Gparted the.
Ako uspije, prikazat će se slika kao ispod.
Klik Uređaj zatim odaberite Stvori tablicu particija.
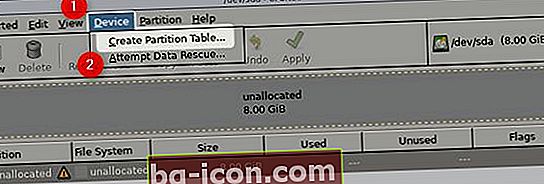
Nakon toga odaberite vrstu particije tablice koja će se odabrati, samo je odaberite msdos. Nakon tog klika Prijavite se do kraja.
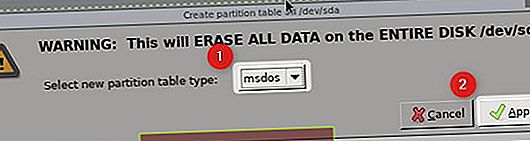
Korak 5. Priprema za instalaciju OS Phoenix
Postupak instalacije OS Phoenix vrlo jednostavno. Prvo umetnite instalacijski USB Flash pogon u računalo i odaberite početni BIOS za pokretanje s Flash pogona.
- Ako se pojavi kao što je prikazano dolje, odaberite ga Montaža.
Nakon što se pojavi sljedeća stranica izbornika, odaberite Stvaranje / izmjena particija.
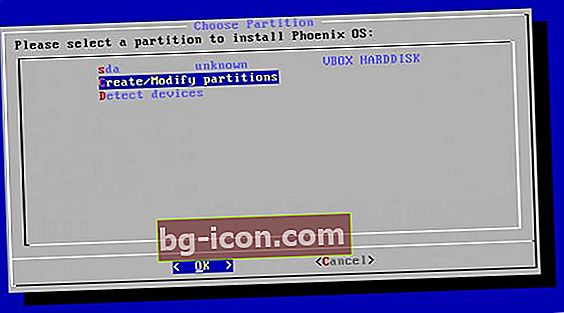
Ako naiđete na pitanja Želite li koristiti GPT? Samo odaberite Ne.. Kao što smo ranije razgovarali, operativni sustav Phoenix OS još uvijek ne podržava ovu vrstu particije.
Ako se stranica izbornika pojavi kao dolje, onda možete koristiti Tipke sa strelicama na tipkovnici za navigaciju.
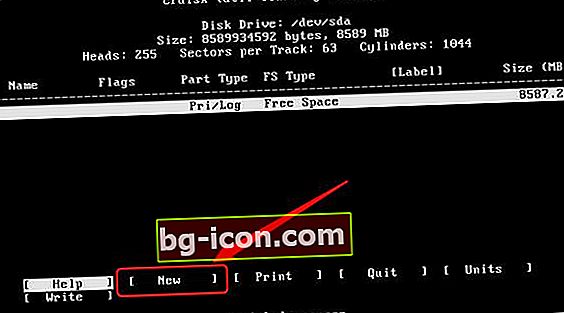
Prvo prijeđite prstom do opcija Novi zatim pritisnite enter, ova će opcija stvoriti novu particiju s imenom sda1. Drugo odaberite opciju Primarni kako bi sda1 bio zadana particija. Treće, odaberite sda1 da bude particija koja se koristi za odabir pokretan. Ne pritiskajte enter više puta za opciju pokretanja, jer će ona ukloniti oznaku zastavica za pokretanje.
- Nakon dovršenja gornje naredbe, posljednji korak je odabir opcije Pisati da biste završili i spremili postavke. Ako postoje pitanja, zatražite Jeste li sigurni da želite zapisati tablicu particija na disk? Zatim samo napišite naredbu Da na zaslonu i uđite za kraj. Po završetku odaberite gumb Prestati.
Korak 6. Instalirajte Phoenix OS na particiju koja je stvorena
izabrati sda1 i pritisnite Enter.
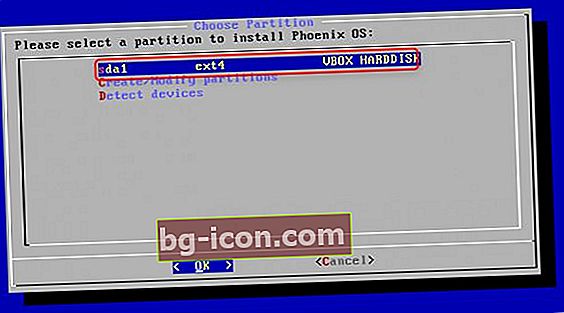
Na jelovniku Odaberite datotečni sustav, odaberite lok4 kao zadani datotečni sustav.
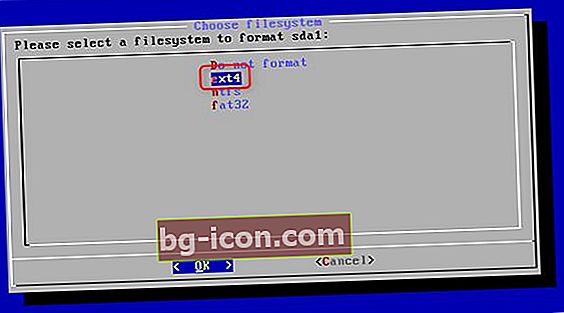
Ako se pojavi zaslon za potvrdu, kliknite Da do kraja.
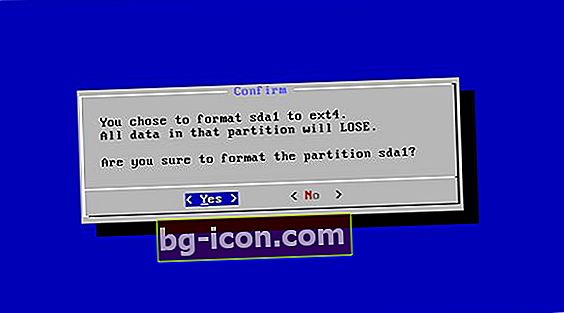
Ako se pojavi zaslon za potvrdu za instaliranje EFI GRUB2. Zatim samo pritisnite gumb Preskočiti.

Tada će se pojaviti zaslon s pitanjem za potvrdu Želite li instalirati GRUB loader? Samo odaberite Da. Ovaj je postupak posljednji i nastavit će se s postupkom instalacije.
Po završetku postupka instalacije pojavit će se stranica kao što je prikazano u nastavku. Odabirom možete izravno pokrenuti Phoenix OS Pokrenite Phoenix OS ili Ponovno podizanje sustava. Ako odaberete Ponovno pokretanje, nemojte zaboraviti ukloniti USB Flash pogon koji se može pokrenuti i koji je još uvijek zaglavljen na računalu. GOTOVO!
Kako momci, želite li instalirati Phoenix OS na svoje računalo ili prijenosni uređaj? Ako imate pitanja, napišite svoje mišljenje kroz stupac komentara ispod.