kako napraviti snimku zaslona na računalu u samo 1 sekundi
Kako brzo snimiti snimku zaslona na računalo, treba vam samo 1 sekunda.
Većina korisnika računala, vjerojatno već znaju kako to uzeti snimke zaslona. Međutim, moguće je ako još uvijek postoje oni koji to ne mogu podnijeti snimke zaslona ili još uvijek koriste staru zamršenu metodu.
Sad Jaka želi pitati, probaj kako uzimate snimke zaslona na računalu? Je li pritiskom Gumb Ispis zaslona (na tipkovnici obično skraćeno PrtSc ili PrtScn) i kopirajte ga na međuspremnik? Međutim, za uštedu snimke zaslona to, morate otvoriti aplikaciju Boja zatim zalijepiti kako bi to učinili usjev ili urediti snimke zaslona. Nakon toga možete ga spremiti kao sliku. Stvarno komplicirano, zar ne?
- Kako napraviti snimak zaslona web stranice s cijelom stranicom
- Jednostavni načini za spremanje dugih snimaka zaslona na Androidu
- Screener, aplikacija koja rezultate vašeg zaslona čini nevjerojatnima!
3 načina za snimanje zaslona zaslona u sustavu Windows u samo jednoj sekundi
Ispada da postoji lakši i brži način da se to prihvati snimke zaslona na računalu / prijenosnom računalu sa sustavom Windows. Stoga ću vam ovdje dati jednostavan trik, 3 načina kako to poduzeti snimke zaslona na računalu brzo u samo 1 sekundi.
1. Upotreba zaslona za ispis i kombinacije tipki Windows
Znate li, počevši od Windows 8 i Windows 10, Microsoft je predstavio novi način uzimanja snimke zaslona na računalu. Trik je u tome što jednostavno pritisnite kombinaciju tipki Print Screen i tipku Windows istovremeno. Vrlo praktično zar ne? Nema potrebe za otvaranjem Painta i ručnim spremanjem.
U zadano, rezultati snimke zaslona iz nove metode gore možete ga pronaći na lokalna mapa C> Slika> Snimke zaslona. Problem je u tome što će se svi zasloni na zaslonu vašeg računala uhvatiti iznutra snimke zaslona, uključujući traka zadataka. Pa, ako ste samo željeli uštedjeti snimke zaslona samo u aktivnom prozoru aplikacije morate koristiti kombinaciju Ispisni zaslon i tipke Alt istovremeno.
Nažalost, kad je Jaka pokušao upotrijebiti kombinaciju tipki Windows + Alt + PrtSc, ništa se nije dogodilo. Dakle, kada koristite kombinacije tipki Zaslon za ispis i alt, još uvijek trebate otvoriti Paint i spremiti ga ručno.
2. Korištenje aplikacije OneDrive ili Dropbox
Ako vaše potrebe koriste aplikaciju OneDrive ili Dropbox, s nekoliko dodira u postavkama aplikacije, tada je možete poduzeti snimke zaslona na računalu vrlo jednostavno. Čak će se i pohraniti pohrana u oblaku automatski. Metoda je samo pritiskom na kombinaciju Tipka zaslona za ispis + tipka Alt, a rezultati će se automatski spremiti. U zadano, rezultati će se pohraniti u lokalni C, odnosno u mapu OneDrive> Slike> Snimke zaslona ili Dropbox> Snimke zaslona. Evo kako ga aktivirati.
Postavke za OneDrive
- Pritisnite gumb ikone skrivenog zaslona u području obavijesti na programska traka.
- Zatim desnom tipkom miša kliknite ikonu OneDrive.
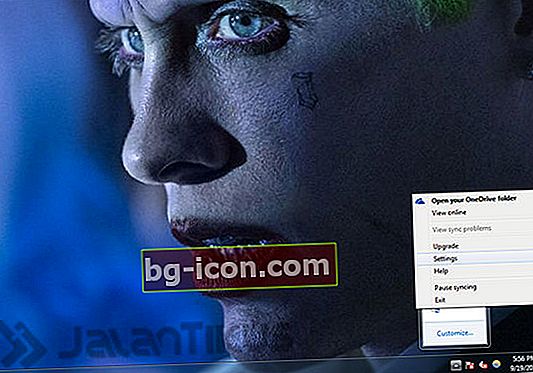
- Klik Postavljanje.

- Otvorite karticu Automatsko spremanje i potvrdite okvir "Snimke zaslona".
Postavke za Dropbox:
- Pritisnite gumb ikone skrivenog zaslona u području obavijesti na programska traka.
- Zatim desnom tipkom miša kliknite ikonu Dropbox.

- Klik Postavljanje.
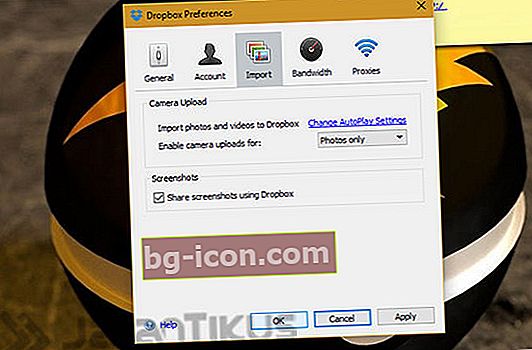
- Otvoren Postavke i kartica Uvoz, nastavite označavati potvrdni okvir "Snimka zaslona".
3. Alat za izrezivanje
Još jedan način za brzu snimku zaslona na prijenosnom računalu je korištenje zadane Windows aplikacije, naime Alat za izrezivanje. Ovo je najbolji način ako želite uštedjeti snimke zaslona samo u određenim dijelovima. Metoda je vrlo jednostavna, na zaslonu koji spremate. Kliknite Windows logotip na programskoj traci, samo upišite Alat za izrezivanje i otvorite ga. Nadalje, kliknite "Novo" i to jednostavno možete učiniti usjev dio slike koji želite spremiti. Prije spremanja također možete uređivati ili škrabati. Postoje 4 izbora snimke zaslona, to je Besplatno od snipa, Pravokutni isječak, Isječak sustava Windows, i Isječak preko cijelog zaslona.
To su 3 načina za brzo snimanje zaslona prijenosnih računala i računala, čak i za samo 1 sekundu. Od gore navedene 3 metode, sigurno ne znate sve, zar ne? Ako imate praktičniji način, udio da u stupcu komentara.